MacBook - How to Enrol
St Virgil’s MacBook's require to be enrolled into our Mobile Device Management System. This allows you to have a seamless end user experience and allows the ICT Team to automate features that you would have to do normally.
Step 1.
Select your Region and then click Continue
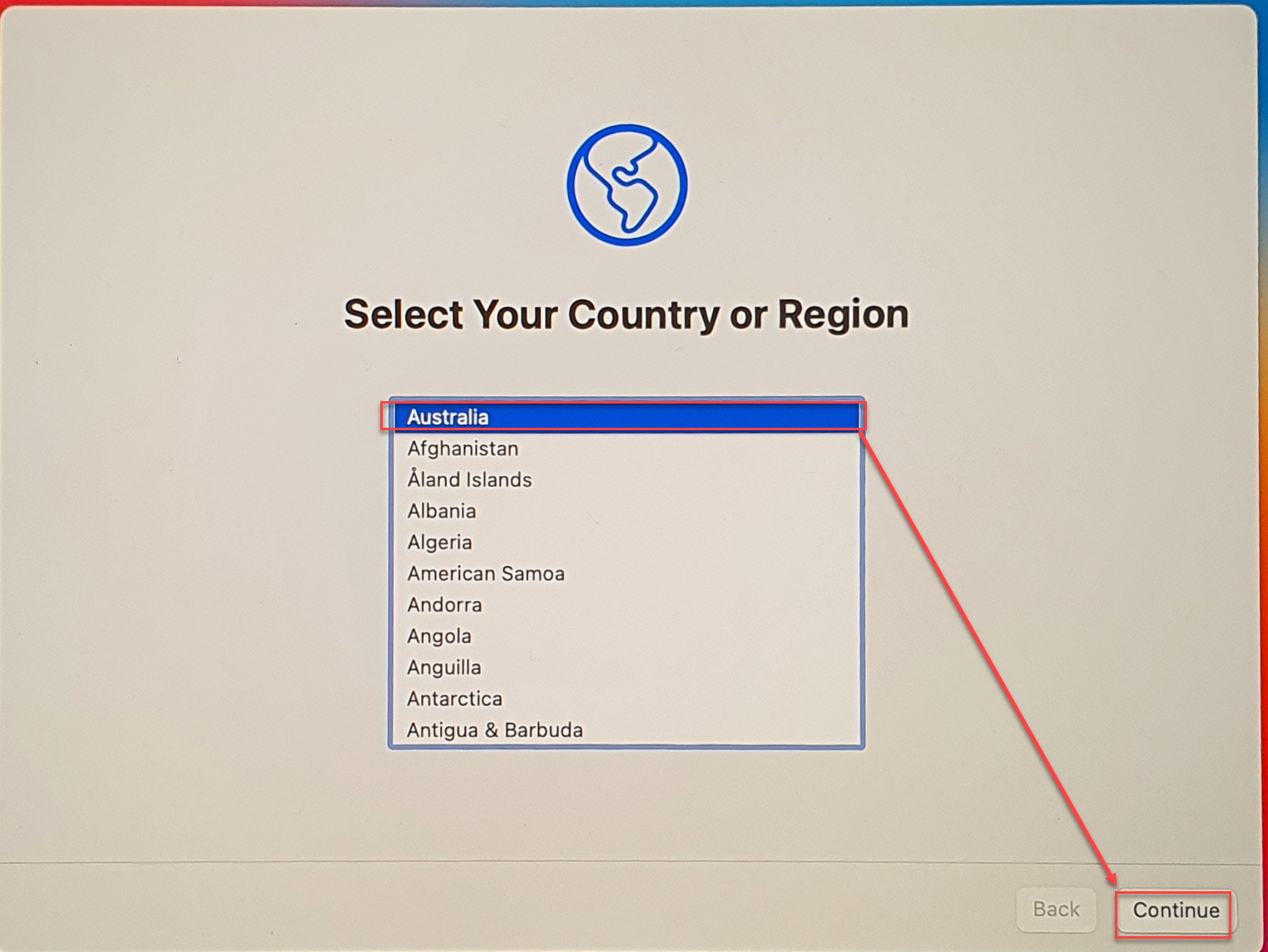
Step 2.
You will be presented with the Accessibility window. click Not Now
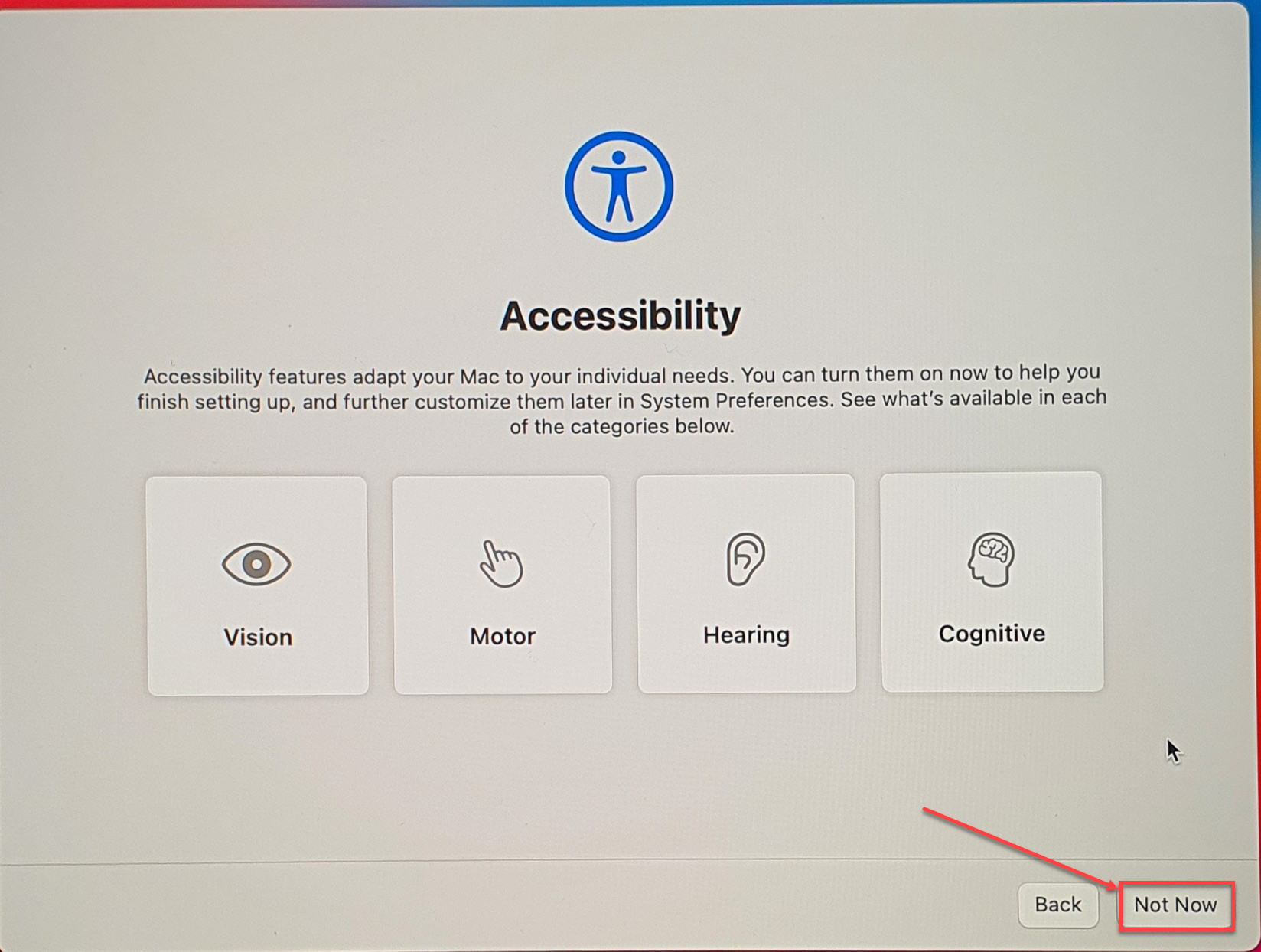
Step 3.
Select SVC_WiFi and type in your username e.g krobinson and password. and then click Continue.
If you are at home, select your home WiFi.
DO NOT Proceed if you are unable to connect to WiFi. please contact ICT support for further assistance
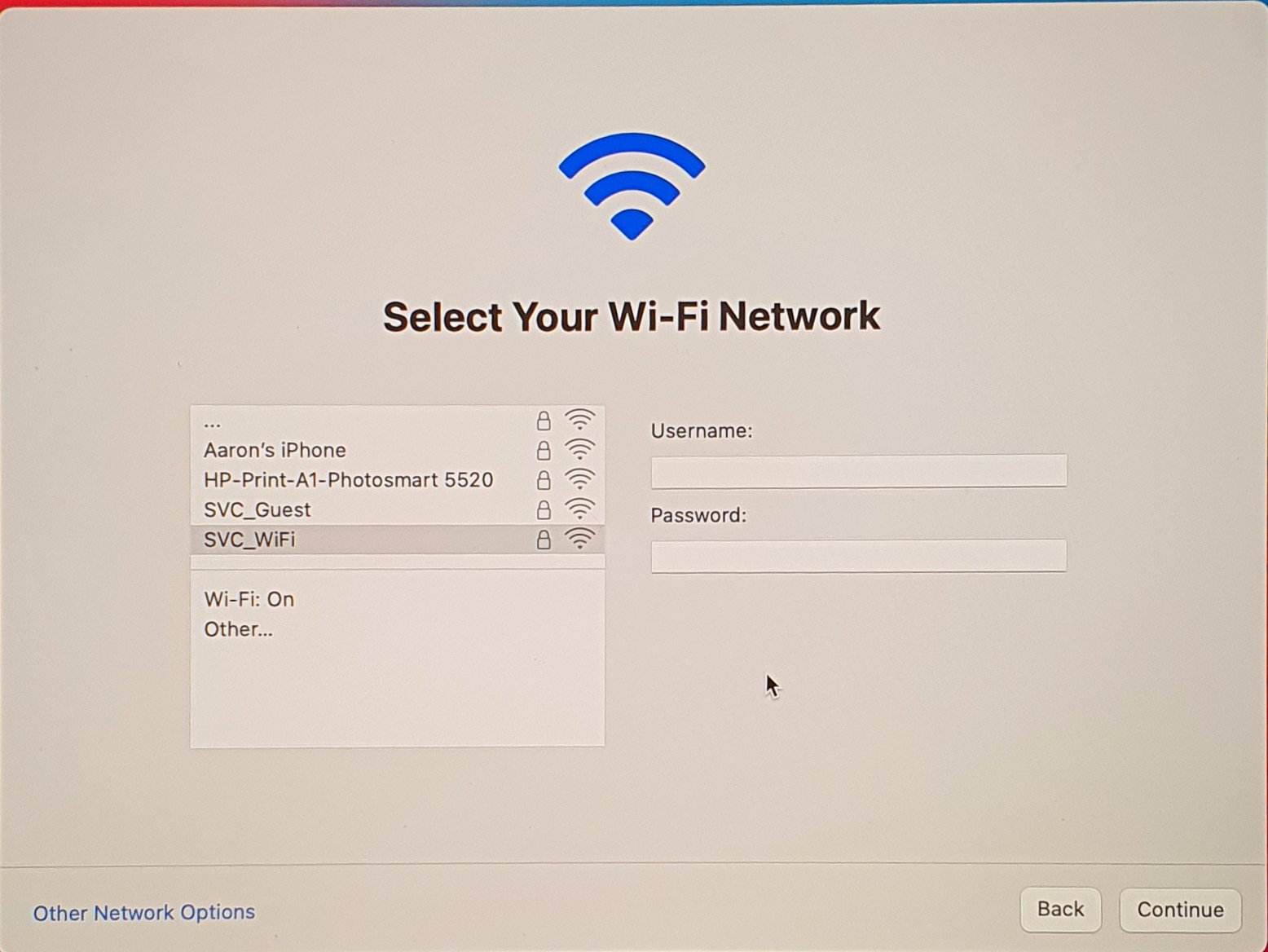
Step 4.
You maybe presented with a Certificate notification, if so click Continue.
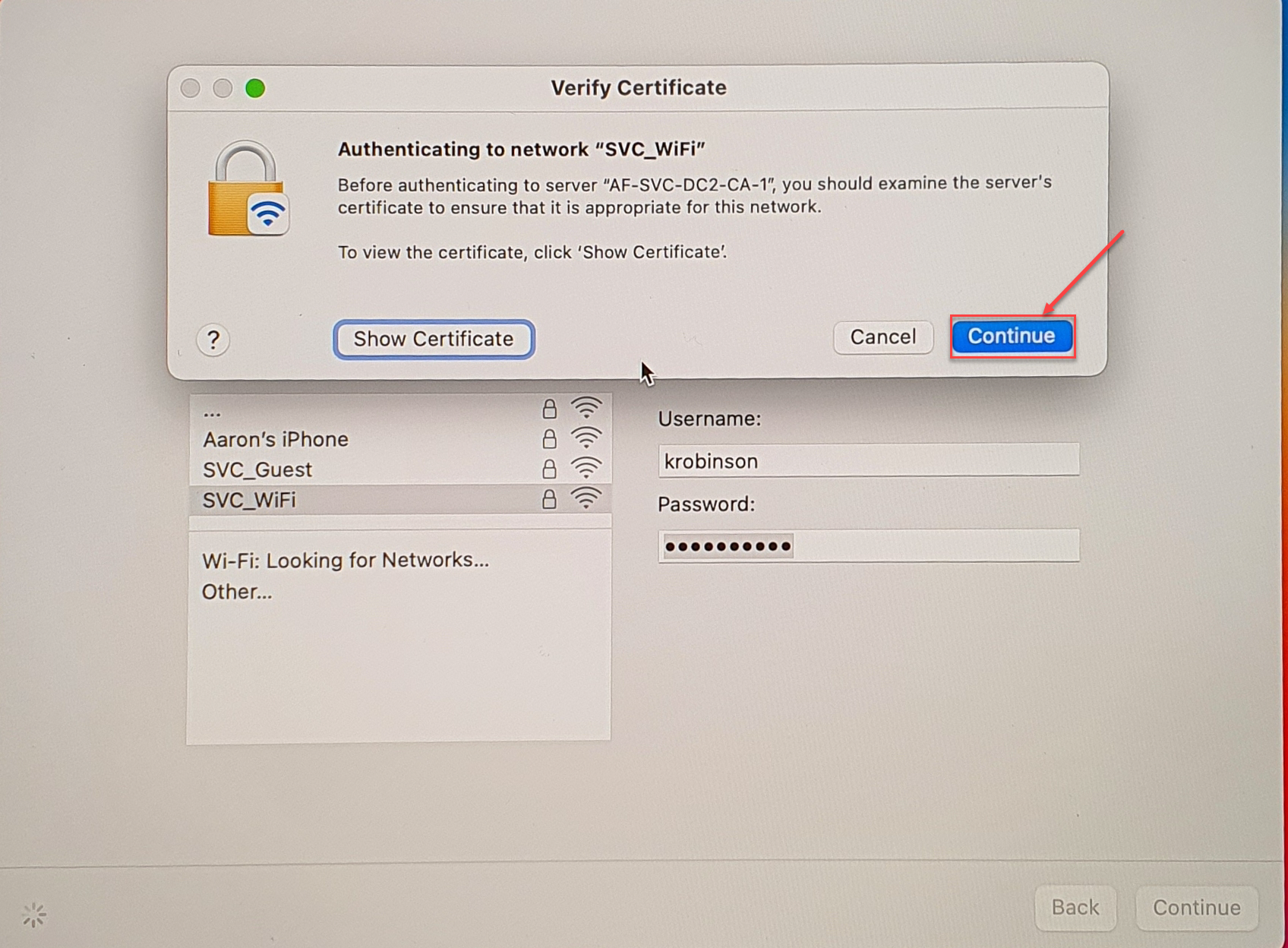
Step 5.
Now you have successfully connected to the Internet, you will be presented with the Remote management screen. click Continue.
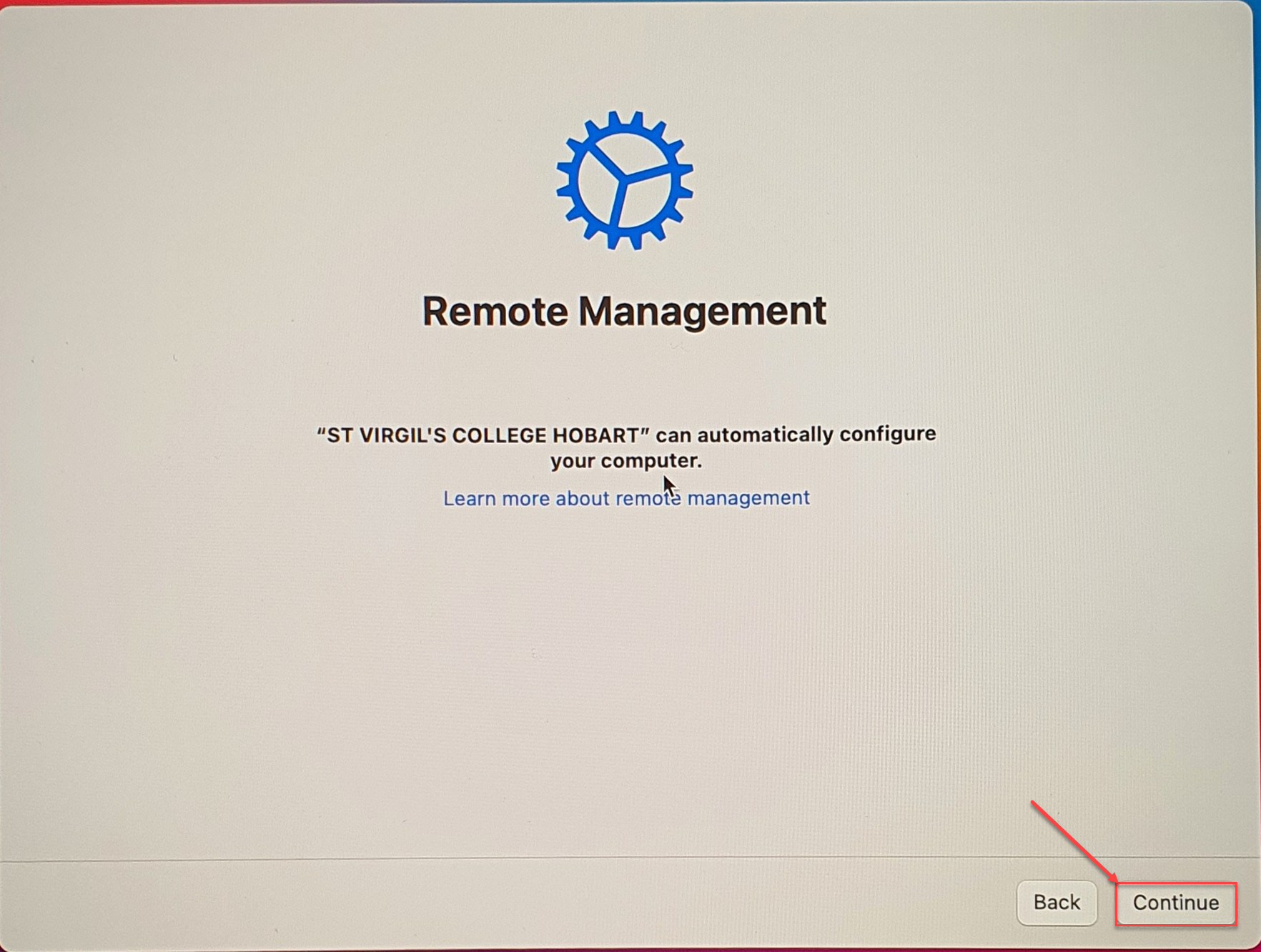
Step 6.
Type in your St Virgil’s username and password and then click Connect
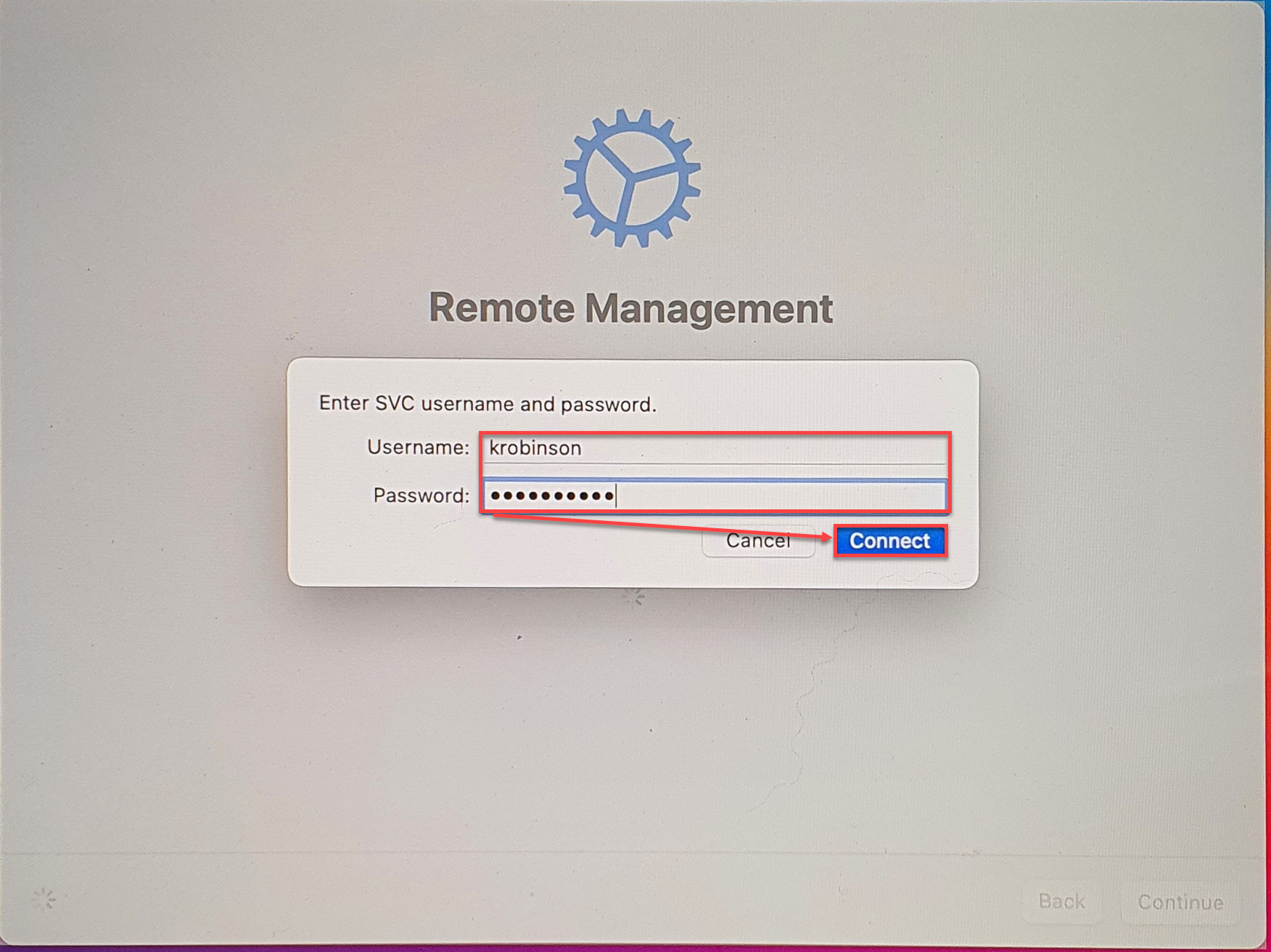
Step 7.
Once you have successfully enrolled into remote management (this may take up to 5 minutes) you will need to choose your location. Once you have done this, click Continue.
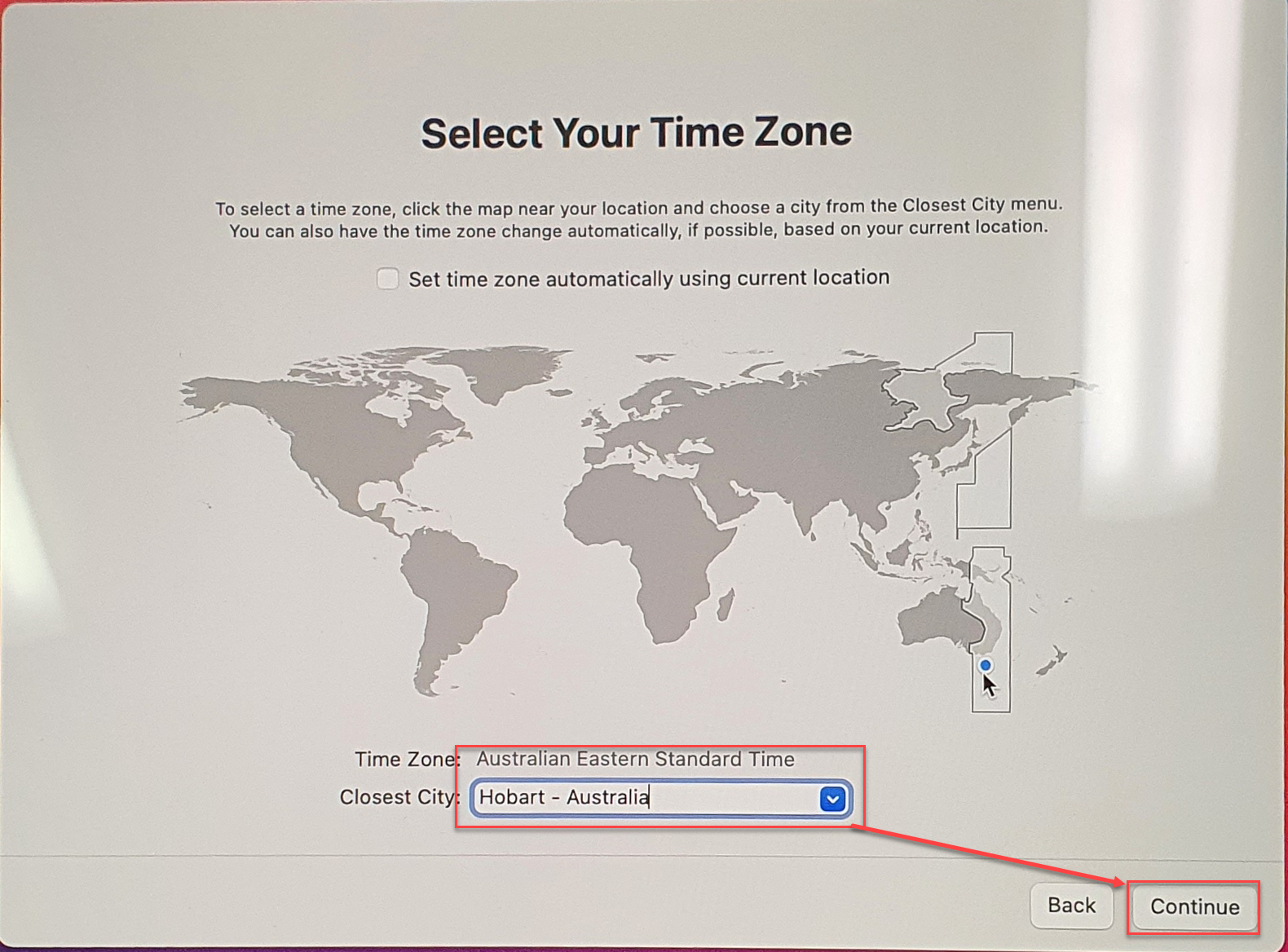
Step 8.
If you are Onsite at St Virgil’s College while following this article please skip to Step 9. If you are offsite, e.g at home.. please follow the below instructions and then proceed to Step 9.
Navigate to the top right hand of the screen and please select the appropriate WiFi, e.g your home connection and then click Join, once you have joined please proceed to Step 9.
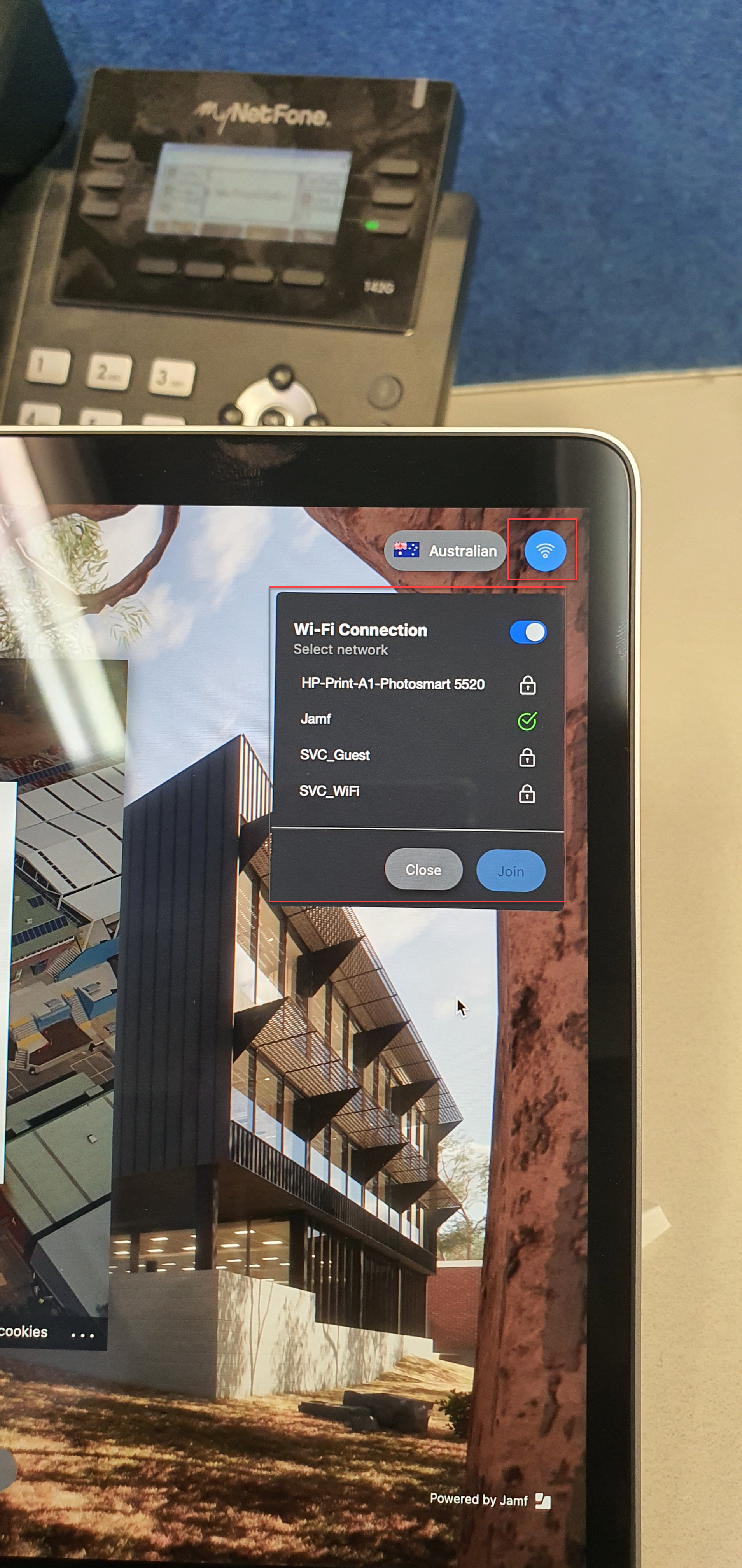
Step 9.
You will now presented with the MacBook Login Screen. Click Cancel on this window to proceed.
You will only be required to do this process once, this process creates you a local account for you to sign into and authenticates your Microsoft account to your device.
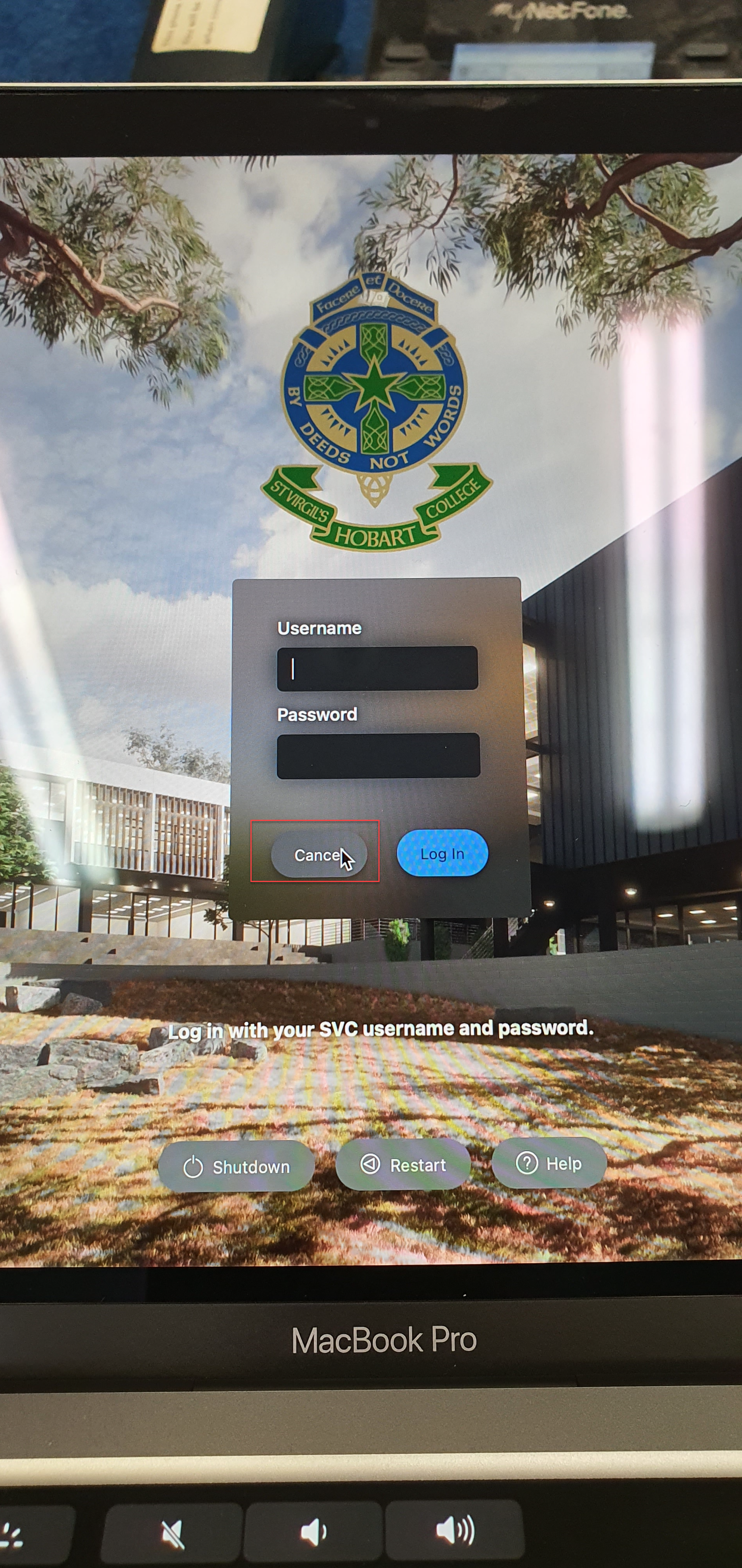
Step 10.
You will be prompted with a Microsoft 365 Login, please type in your St Virgil’s email address and then click Next. Then provide your password and click Next.
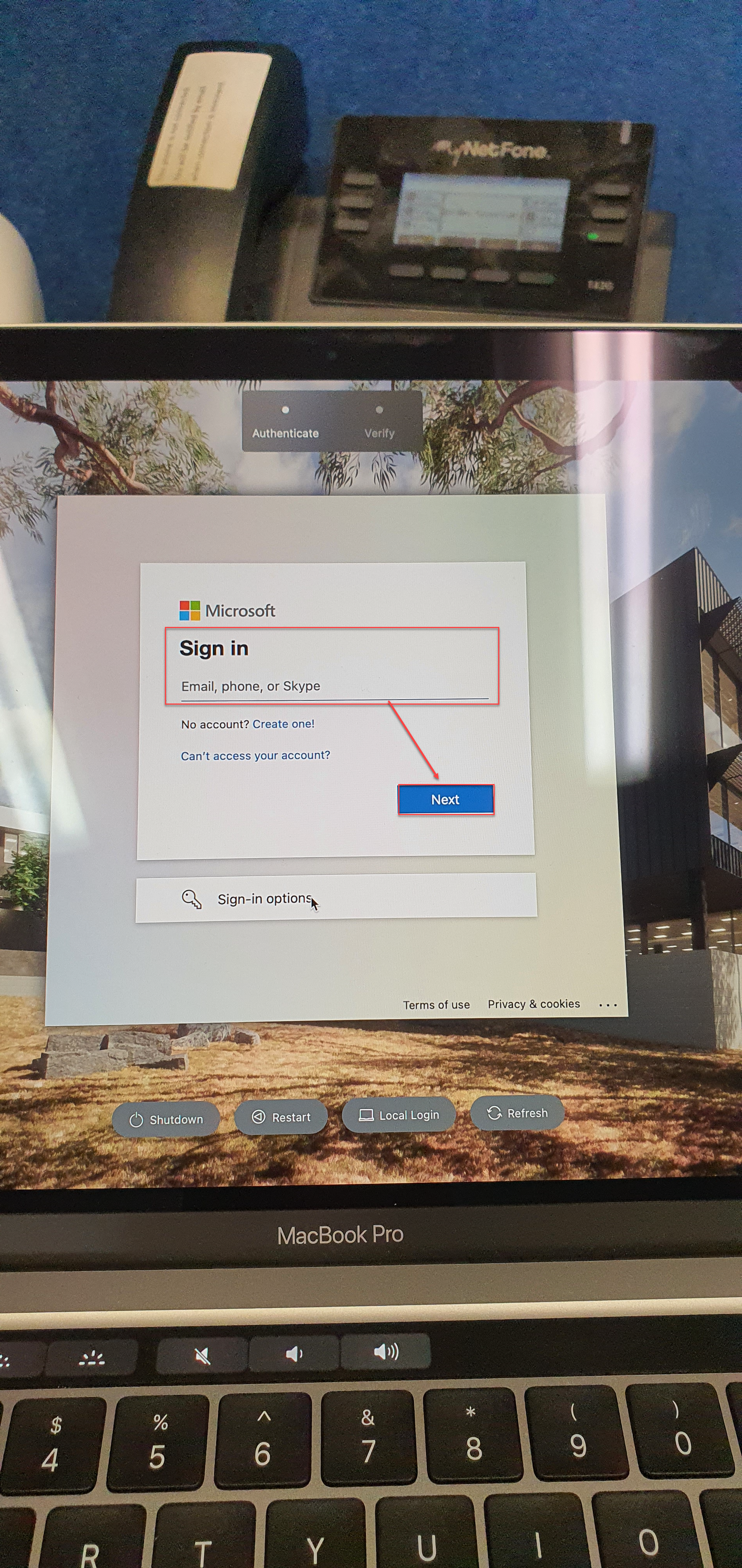
Step 11.
You will be again be prompted to put in your St Virgil’s email address password and then click Create Account.
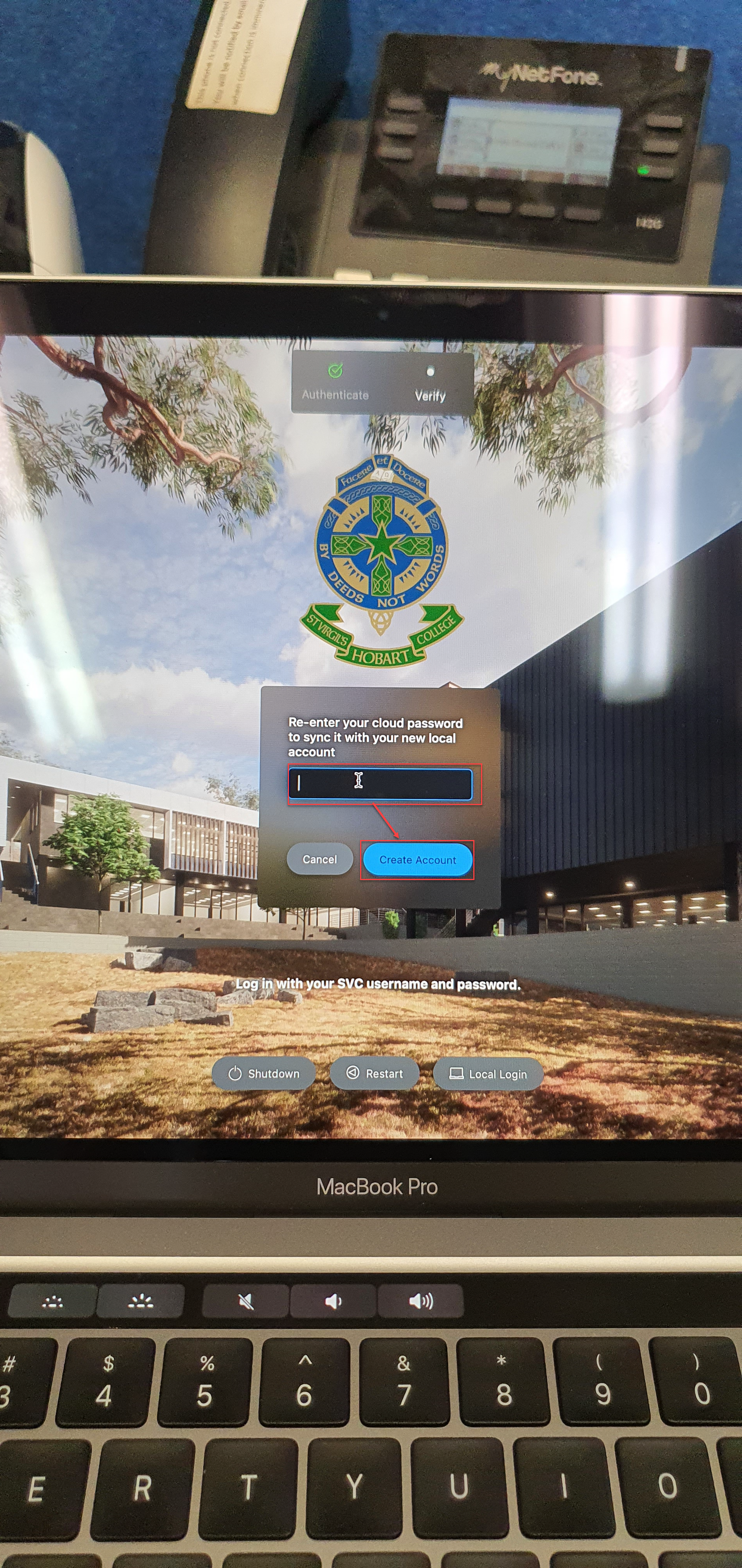
Step 12.
Once your account has been created, setup will do some last minute enrolments and install Microsoft Office this may take a while.
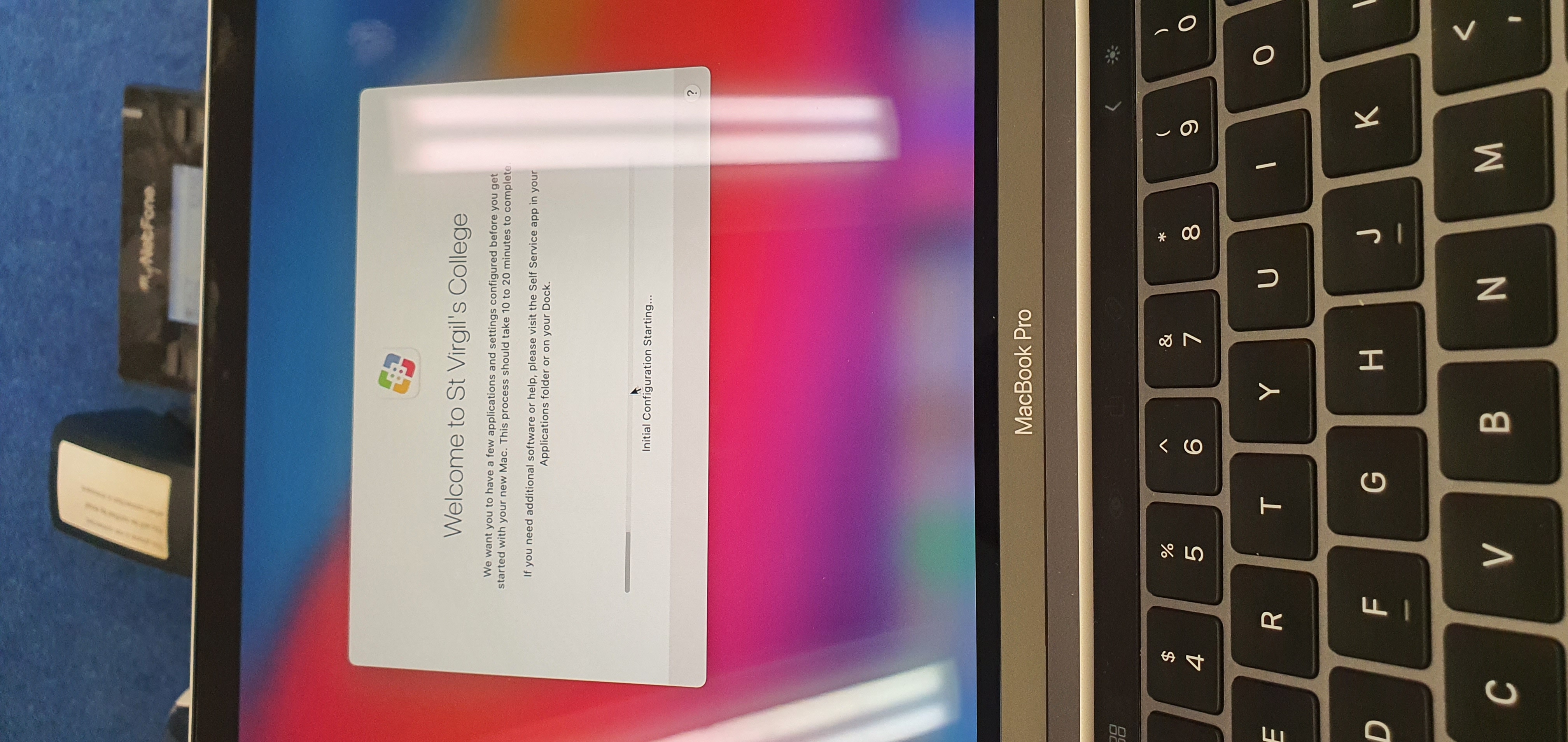
At the time of writing this article, you may also see that it is trying to installed ViVi, this may fail, if so please follow this guide to install ViVi - https://www.vivi.io/downloads/
Congratulations your Macbook has now successfully been setup!